
Many people want to know if they can move files between their desktop and their hosted environment. The answer is yes, with a few simple steps:
To copy files from your Citrix Session to your Local PC/Desktop, follow these steps:
– From your Citrix desktop, double click the “My Computer” icon. Note that the “My Computer” icon may be renamed to the server name
– Navigate to the file you want to copy inside of your Citrix session
– Right-Click the file and select “Copy”
– Go back to the “My Computer” icon and double click it once again
– You will now notice that in the “Network Drives” section, a list of drives that are actually your LOCAL PC drives.
– If you want to connect to your local PC’s C: drive, just double click the “C$ on ‘Client'” icon
– You will now see the folders refreshed in your window to show your local PC’s C: drive
– You can now pick a folder on the local PC C: drive and copy your file into that folder. To do so, Right-Click in the folder where you want to copy the file to and select “Paste” option to paste the file FROM CITRIX TO YOUR LOCAL PC
– On your local PC, you can now navigate to the location you decided to copy the file to and you will be able to see the copied file there.
To copy files to your Citrix Session from your Local PC/Desktop, follow these steps:
– From your Citrix desktop, double click the “My Computer” icon. Note that the “My Computer” icon may be renamed to the server name
– You will now notice that in the “Network Drives” section, a list of drives that are actually your LOCAL PC drives
– If you want to connect to your local PC’s C: drive, just double click the “C$ on ‘Client'” icon
– Navigate to the file you want to copy on your local PC
– Right-Click the file and select “Copy”
– Now within your Citrix desktop, Right-Click your Citrix desktop and select “Paste”
– The file should now be copied onto your Citrix desktop
– You can now move it anywhere you want to store it properly within the Citrix environment
NOTE: Depending on the speed of your internet connection and the size of the file, the transfer speed may vary.
Give us a call at 866-710-4228 or send an email for more information on cloud hosting.

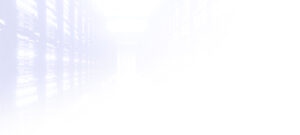


Leave a Reply