
We have had a few people ask how to find their QB company file recently. Here are some simple steps to find that elusive company file:
Locating Via C: Drive:
1. Click “Start,” “Control Panel” and “Appearance and Personalization.” Click “Folder Options” and then click the “View” tab. Click “Show hidden files, folders, and drives” under the Advanced settings heading. Click “OK” to view hidden files on your computer.
2. Click “Start,” “Computer” and double-click the “C:” icon. Double-click the “Users” folder. Double-click “Public” and then “Documents.”
3. Double-click the “Intuit” folder and then the “QuickBooks” folder. Double-click the “Company Files” folder. Locate the file containing the “.qbw” extension – only one file exists with this extension.
4. Right-click the “.qbw” file and select the option you want from the sub-menu, if desired. Or write down the directory path on a piece of paper for future reference.
5. Repeat Step 1, but click “Don’t show hidden files, folders, and drives” under the Advanced settings heading. Click “OK” to accept the changes.
Locating Via QuickBooks:
1. Double-click the QuickBooks icon your computer’s Desktop or click “Start,” “All Programs” and the “QuickBooks” folder. Double-click the “QuickBooks” icon in the folder.
2. Double-click the name of your company’s file on the QuickBooks startup screen. Press and hold the “Ctrl” key and press “1.” The Product Information window launches.
3. Look in the “File Information” section for the directory path containing your QuickBooks “.qbw” file. Write down the directory path on a piece of paper for future reference. Close QuickBooks.
Locating Via Windows Search:
1. Click “Start,” “Control Panel” and “Appearance and Personalization.” Click “Folder Options” and then click the on “View” tab. Click “Show hidden files, folders, and drives” under the Advanced settings heading. Click “OK” to view hidden files on your computer.
2. Click “Start” and enter “*.qbw” or “ext:qbw” in the “Search programs and files” box. The search results appear immediately in the search results box.
3. Right-click the “*.qbw” file and select the option you want from the sub-menu, if desired. Or write down the directory path for future reference.
4. Repeat Step 1, but click “Don’t show hidden files, folders, and drives” under the Advanced settings heading. Click “OK” to accept the changes.
If you would like to have your QuickBooks Hosted and simultaneously receive stellar support for instances such as this, click here. Or learn more about how hosted services can help your business, click here.
If you need assistance from Intuit Quickbooks click here.
If you are our current customer and are already using Citrix Hosting for QuickBooks, please submit a ticket for support.
Please give us a call if you would like to discuss if QuickBooks Hosting is the right solution for you, (713)662-3994 or (866)710-4228.

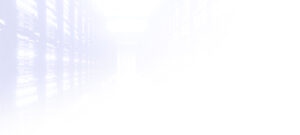
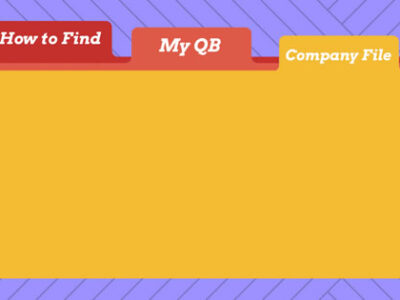
 THANK YOU FOR YOUR SUPPORT DURING HURRICANE HARVEY
THANK YOU FOR YOUR SUPPORT DURING HURRICANE HARVEY
Leave a Reply