STEPHEN HAWKING – FORTRESS OF SOLITUDE
Growing up, Stephen Hawking was always a source of comfort to me. Knowing that his brilliant mind was surpassing all odds to discover the unknown, always gave me hope whenever I felt as though the …
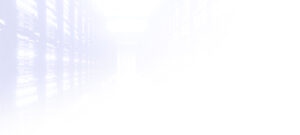
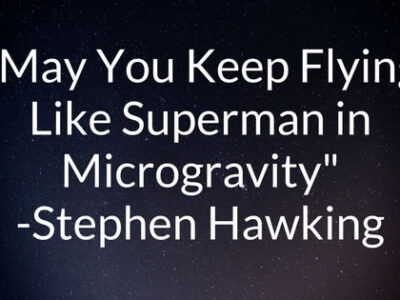
Growing up, Stephen Hawking was always a source of comfort to me. Knowing that his brilliant mind was surpassing all odds to discover the unknown, always gave me hope whenever I felt as though the …
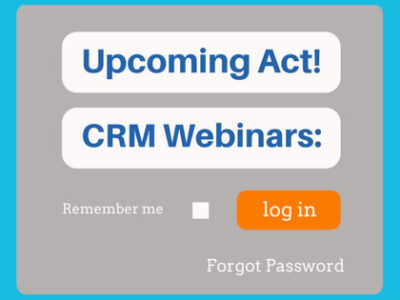
Click on the titles below to Register for the following Webinars: Developing a Company-Wide Strategy around Act! Thursday, March 22nd @10am CST Turning the Ship – Getting Your Entire Company to …

Speed Dating with Act! – Thursday, January 25th @ 2 pm CST (Register Here) Brush up on some great tips to get your Act! streamlined for everyday use. Included will be 10 tips on using ACT …
TO SUBMIT A SUPPORT TICKET – GO TO – helpdesk.cloudtopsupport.com and click on “Start a New Ticket” or start messaging with us in real-time by clicking the orange bubble in the …

